Okay! So for now, I’ve landed on Citadel for the email server software that I’m going to use. I’ve bounced around between four different clients (iredmail, Citadel, Ubuntu’s Suite, and Zimbra) and have landed on Citadel because I can install it (lol) and because it suites my needs better. The other software suites are basically wrappers of a bunch of smaller discrete softwares that build up the Ubuntu Suite. This is fine for dedicated servers, but since I’m going to be running this inside of a Virtual Machine, it is more convenient for me to use Citadel.
The install is pretty simple once you get the prerequisites installed and prep the VM itself.
Since it’s a server, a static IP address on the network will be very useful. Setting the IP address of a Virtual Machine is surprisingly simple, or at least it is in my case.
You set the IP you want manually as done here, and to configure the VM you set the network to be attached to a bridged adapter as seen here:
To install citadel, run the following commands per the citadel install guide.
</p> <pre>apt-get update apt-get install build-essential curl g++ gettext shared-mime-info libssl-dev curl http://easyinstall.citadel.org/install | bash</pre> <p style="text-align: left;">
And the install should go off without a hitch. You can then navigate to yourserverip/mail to access citadel.

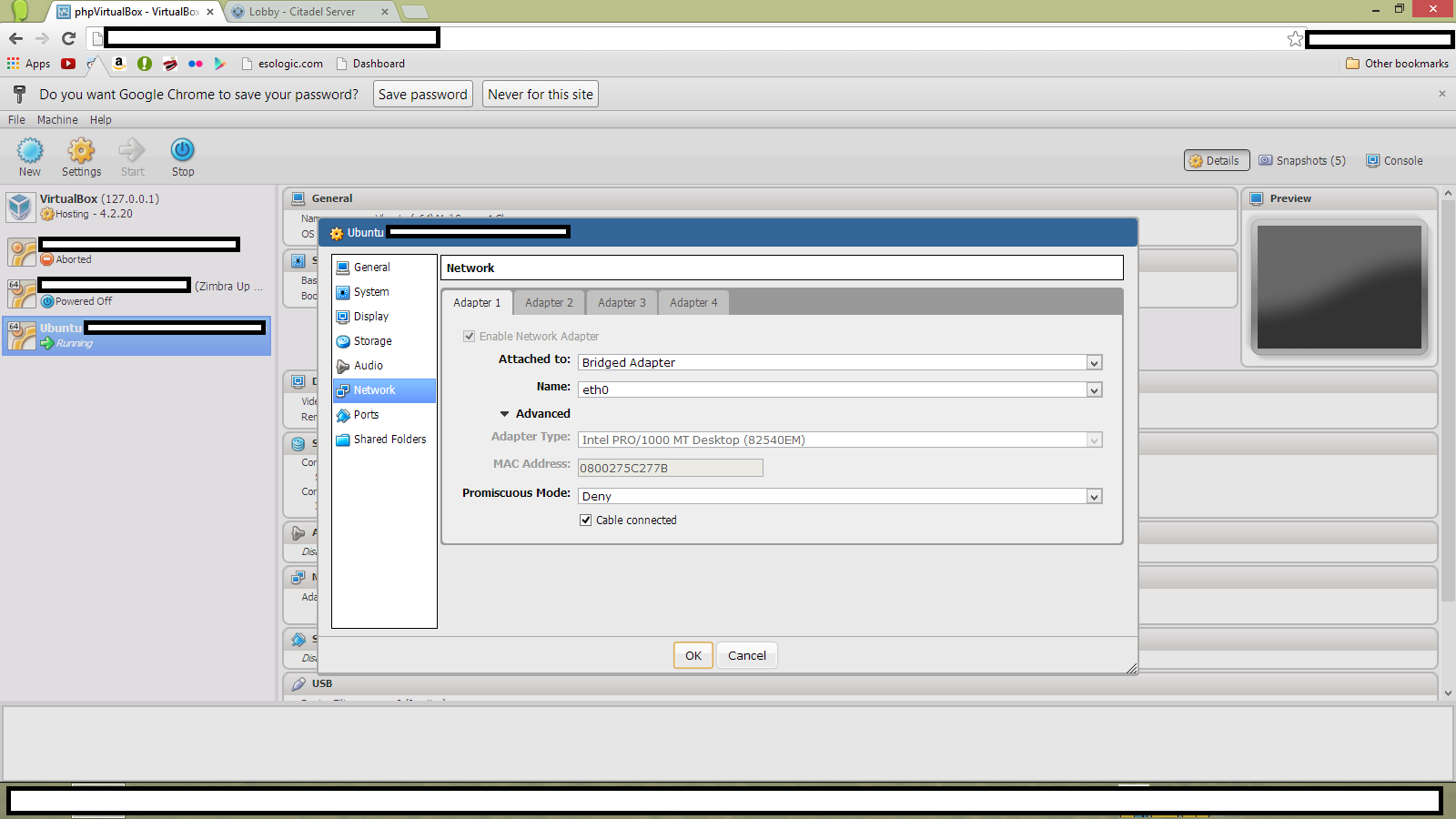
.png)
.png)