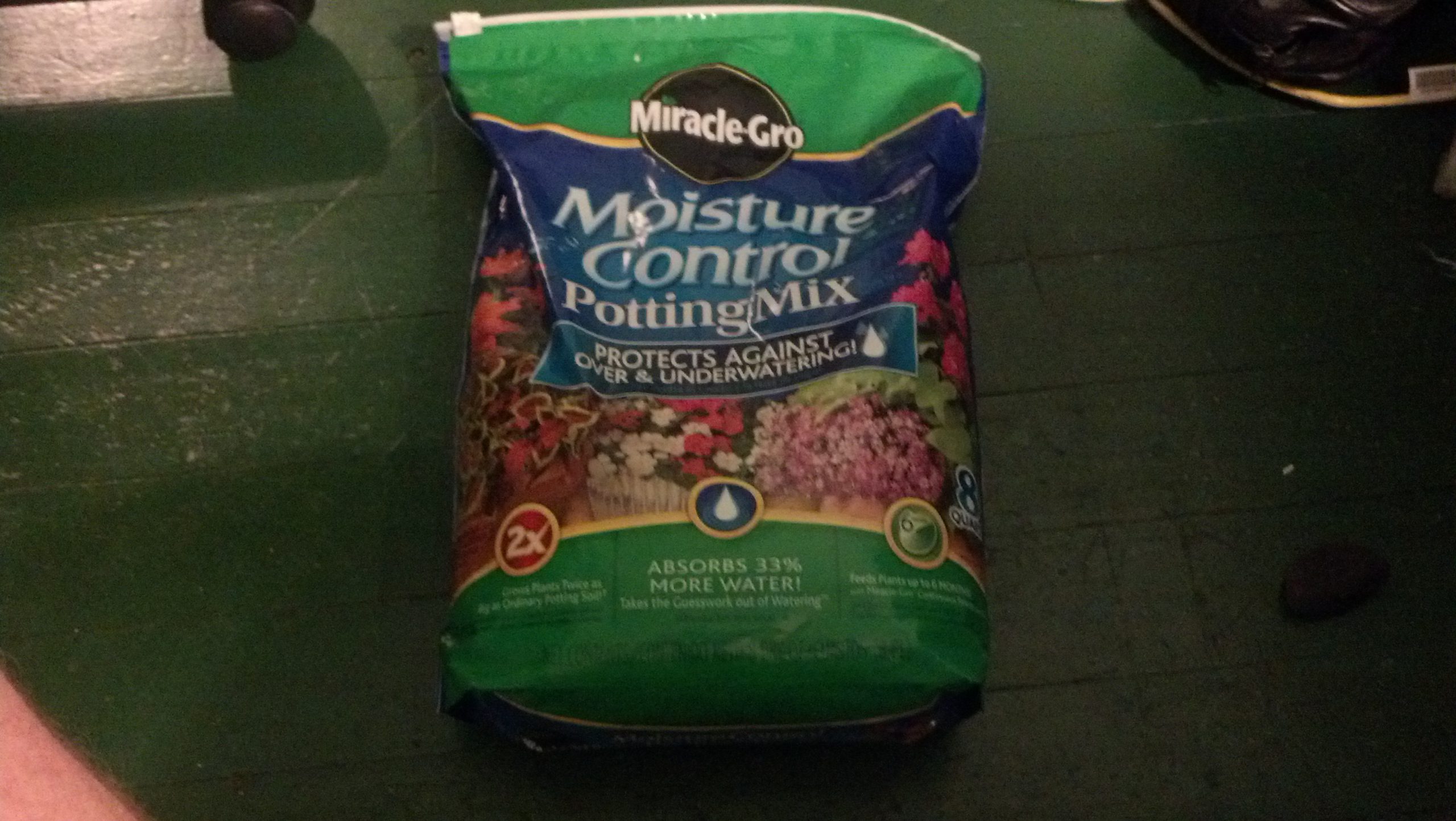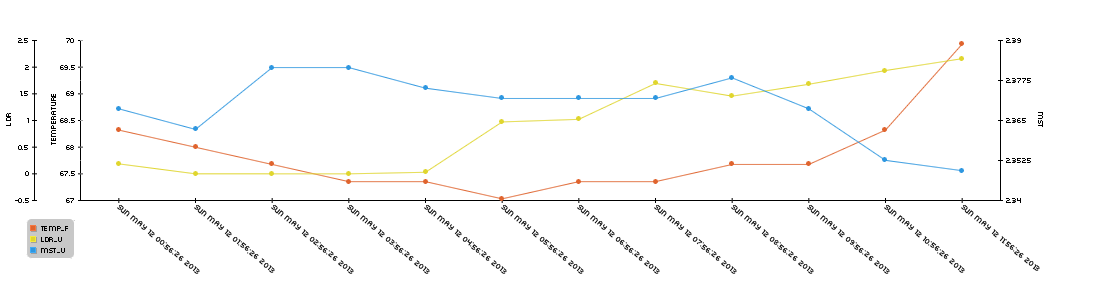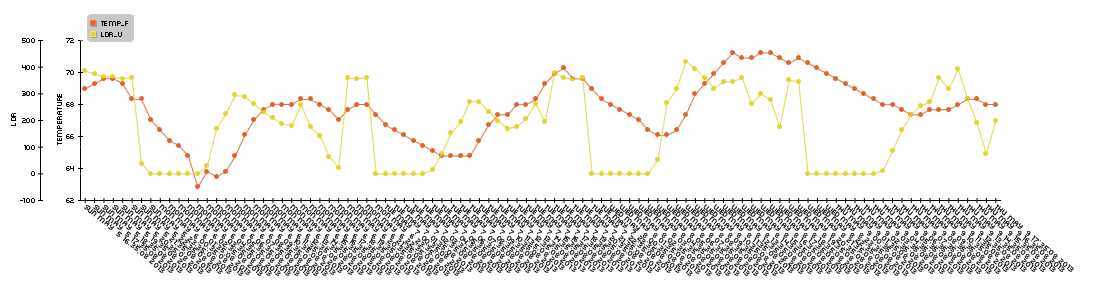http://hackaday.com/2013/06/06/alarm-clock-uses-raspberry-pi-to-poll-google-calendar/#more-98696
Tag: python
Integrating twitter to the Raspberry Pi
Here’s a video of the system working:
I wanted to create a way to push data from my Raspberry Pi monitoring plant growth to myself. Instead of creating an email server and sending emails, or setting up an sms client, I decided to install tweepy and use twitter and python to send me the data.
First thing’s first, I had to create a dummy account (@eso_rpi) and sign up for the Twitter Dev Program, which is a free way to access the API. You will need to generate a set of consumer keys and access tokens for your app. The process is pretty simple, and the tweepy example is pretty straight forward. If you run into trouble you could easily google it as the process is pretty well documented.
Here’s my code, you will need to download and install tweepy and apscheduler for this to work:
#tweepy setup, you must use the keys given to you when you create your app import tweepy consumer_key="" consumer_secret="" access_token="" access_token_secret="" #APscheduler setup from datetime import datetime from apscheduler.scheduler import Scheduler import time import sys import logging #if you start getting logging errors, uncomment these two lines logging.basicConfig() #the adc's SPI setup import spidev spi = spidev.SpiDev() spi.open(0, 0) #fuction that can read the adc def readadc(adcnum): # read SPI data from MCP3008 chip, 8 possible adc's (0 thru 7) if adcnum > 7 or adcnum < 0: return -1 r = spi.xfer2([1, 8 + adcnum << 4, 0]) adcout = ((r[1] & 3) << 8) + r[2] return adcout #"logs in" to twitter, auth = tweepy.OAuthHandler(consumer_key, consumer_secret) auth.set_access_token(access_token, access_token_secret) api = tweepy.API(auth) def readandtweet(): millivolts = (readadc(0)*(3300.0/1024.0)) temp_c = (((millivolts - 100.0)/10)-40.0) tmp1 = str(format(((temp_c * 9.0 / 5.0) + 32),'.2f')) #converts the value from the tmp sensor into a useable fahrenheit ldr1 = str(format(((100-(float(readadc(1))/1024)*100)),'.2f')) #makes the value produced by the LDR into a percentage send = 'Brightness: ' + ldr1 + '% / ' + 'Temperature: ' + tmp1 + ' Deg F' #builds the text of the tweet print "Tweeting:" , send #for debug purposes api.update_status(send) #tweets the tweet readandtweet() #runs the program once on start #this executes the function every 30 mins scheduler = Scheduler(standalone=True) scheduler.add_interval_job(readandtweet, minutes=30) scheduler.start()
The wiring diagram is the same as it is here, except there is an ldr connected to port 1:
There you go!
Raspberry Pi as a Google Calendar Alarm Clock
This post isn’t really thumbnail conducive but I tried!
I have been sleeping in too much. I would like an alarm clock that is easy to set and will play a random song to wake me up.
For a while I was using this program, but as you may be able to tell it requires an awful lot of user input, which isn’t ideal for a sleepy person as they may mess up (as I have, thus this post) but the “fire()” command works really well. To use this program you will need AP scheduler and MPG321 (sudo apt-get install mpg321)
But it wasn’t working. I wanted a way to re-purpose a service I use everyday (that way I wouldn’t have to modify my workflow) as an Alarm Clock. I landed on Google Calendar because I can add events from pretty much every device I interact with on a daily basis, and upon searching found out that developing using the python API wasn’t that hard at all.
To kick things off, you’ll need to download and install the Google Data Library.
I’ll be using this version. Unzip the .tar.gz and from the top top level directory it creates, install the setup.py file. Then run the tests/run_data_tests.py to see if it all works. Mine does fine but it if yours doesn’t, go through this guide written by google to get yourself up and running.
The brunt of this program comes down to a single boolean statement, but first we have to set that up. The API produces an rfc3339 time, and that’s a lot of irrelevant information for this application.
To convert the time I’m using something I found on stackoverflow.
Here’s a video of the system in action, and a basic overview of the setup:
Here’s my program:
#These are the imports google said to include
import gdata.calendar.service
import gdata.service
import atom.service
import gdata.calendar
import gdata.calendar
import atom
import getopt
import sys
import string
import time
import xe #for the time comparator
from feed.date.rfc3339 import tf_from_timestamp #also for the comparator
from datetime import datetime #for the time on the rpi end
from apscheduler.scheduler import Scheduler #this will let us check the calender on a regular interval
import os, random #to play the mp3 later
#this is more stuff google told me to do, but essentially it handles the login credentials
calendar_service = gdata.calendar.service.CalendarService()
calendar_service.email = 'youremail@yourdomain' #your email
calendar_service.password = 'yourgcalpassword' #your password
calendar_service.source = 'Google-Calendar_Python_Sample-1.0'
calendar_service.ProgrammaticLogin()
def FullTextQuery(calendar_service, text_query='wake'):
print 'Full text query for events on Primary Calendar: \'%s\'' % ( text_query,)
query = gdata.calendar.service.CalendarEventQuery('default', 'private', 'full', text_query)
feed = calendar_service.CalendarQuery(query)
for i, an_event in enumerate(feed.entry):
for a_when in an_event.when:
print "---"
print an_event.title.text ,"Number:",i,"Event Time:",time.strftime('%d-%m-%Y %H:%M',time.localtime(tf_from_timestamp(a_when.start_time))),"Current Time:",time.strftime('%d-%m-%Y %H:%M')
if time.strftime('%d-%m-%Y %H:%M',time.localtime(tf_from_timestamp(a_when.start_time))) == time.strftime('%d-%m-%Y %H:%M'):
print "Comparison: Pass"
print "---"
songfile = random.choice(os.listdir("/home/pi/alarmclock/test_MP3s/")) #chooses the .mp3 file
print "File Selected:", songfile
command ="mpg321" + " " + "/home/pi/alarmclock/test_MP3s/" + "'"+songfile+"'"+ " -g 100" #plays the MP3 in it's entierty. As long as the song is longer than a minute then will only trigger once in the minute that start of the "wake" event
print command
os.system(command) #runs the bash command
else:
print "Comparison:Fail" #the "wake" event's start time != the system's current time
def callable_func():
os.system("clear") #this is more for my benefit and is in no way necesarry
print "------------start-----------"
FullTextQuery(calendar_service)
print "-------------end------------"
scheduler = Scheduler(standalone=True)
scheduler.add_interval_job(callable_func,seconds=5)
scheduler.start() #runs the program indefinatly on an interval of 5 seconds
And there you have it! thanks for reading and leave me a comment if you have any questions/suggestions.
PiPlanter | Second round of data collection
So as I said in one of my previous posts, I am going to be collecting a lot of data over the next few weeks while the tomato plants grow. I will be doing this to determine when soil is “dry” and how temperature and light effect that process. For the last week I have been collecting data in the configuration seen in my last post and here is the graph it produced you can click to see the full image:
This graph proves a few things. The first thing is that the relative moisture sensor works. As one can intuitively understand, if you don’t add more water into the system, nature will remove water via evaporation. The overall trend of the blue line (the rel mst sensor) is downward, backing up this point.
The problem with this setup was that I was spitting the voltage across the two probes constantly, which along with the water caused the nails to rapidly oxidize, which is something I would like to avoid in the long term. This also may have seriously corrupted the data so besides general trends, this whole set is unusable.
This isn’t necessarily a bad thing though, as I wanted to conduct a second trial with more probes and more dirt.
I decided to go with 4 probes, and here are a few pictures of the assembly process. Assembly process is the same, I just did it at my school:
I cut it into 3cm sections and then drilled holes on the midpoints of the 2nd and 3rd cm as seen in a photo below.
Here are the holes drilled for the nails
Here are the nails inserted into all 4
Here is the wire wrapped around the nail
Once solder is applied, the connection is very strong and conductive
Here’s the gluing process
Here are all of the sensors assembled. I attached headers to the other ends as seen in the last post.
Since i’m using 4 sensors now, and to get around the oxidation problem, I added a NPN transistor to cut the ground current when the sensor isn’t being used so it only turns on when it’s getting polled. Here is the new python code:
#Timing setup
from datetime import datetime
from apscheduler.scheduler import Scheduler
import time
import datetime
import sys
now =datetime.datetime.now()
import logging #if you start getting logging errors, uncomment these two lines
logging.basicConfig()
#GPIO setup
import RPi.GPIO as GPIO
GPIO.setmode(GPIO.BOARD)
GPIO.cleanup()
pin = 26 #pin for the adc
GPIO.setup(pin, GPIO.OUT)
NPNtrans = 3 #the pin for the npn transistor
GPIO.setup(NPNtrans, GPIO.OUT)
sampleLED = 5 #the indicator LED
GPIO.setup(sampleLED, GPIO.OUT)
#the adc's SPI setup
import spidev
spi = spidev.SpiDev()
spi.open(0, 0)
import MySQLdb
con = MySQLdb.connect('localhost','piplanter_user','piplanter_pass','piplanter');
cursor = con.cursor()
#fuction that can read the adc
def readadc(adcnum):
# read SPI data from MCP3008 chip, 8 possible adc's (0 thru 7)
if adcnum > 7 or adcnum < 0:
return -1
r = spi.xfer2([1, 8 + adcnum << 4, 0])
adcout = ((r[1] & 3) << 8) + r[2]
return adcout
def slowSample():
GPIO.output(NPNtrans, True)
GPIO.output(sampleLED, True)
sampleTime =time.ctime()
mst1 = readadc(0)
mst2 = readadc(1)
mst3 = readadc(2)
mst4 = readadc(3)
pot1 = readadc(4)
ldr1 = readadc(5)
millivolts = readadc(6)*(3300.0/1024.0)
temp_c = ((millivolts - 100.0)/10)-40.0
tmp1 = (temp_c * 9.0 / 5.0) + 32
print sampleTime,"|","MST1:",mst1,"MST2:",mst2,"MST3:",mst3,"MST4:",mst4,"Pot1:",pot1,"LDR1:",ldr1,"TMP1:",tmp1 #prints the debug info
cursor.execute("INSERT INTO piplanter_table_13(Time,mst1_V,mst2_V,mst3_V,mst4_V,pot1_V,ldr1_V,tmp1_F) VALUES(%s,%s,%s,%s,%s,%s,%s,%s)",(sampleTime,mst1,mst2,mst3,mst4,pot1,ldr1,tmp1))
con.commit() #this is important for live updating
time.sleep(.1)
GPIO.output(sampleLED, False)
GPIO.output(NPNtrans, False)
slowSample()
if __name__ == '__main__':
#the following 3 lines start up the interval job and keep it going
scheduler = Scheduler(standalone=True)
scheduler.add_interval_job(slowSample, hours=1)
scheduler.start()
It’s pretty much the same thing.
The graph is also very similar, but I won’t post that code as it’s not different enough.
Here are pictures of setting up the whole system:
I used the same soil as seen in the previous post, and added 125mL of water to each sample.
Here’s a video of me explaining the whole process:
Once enough data is collected I’ll post a graph of it here.
PiPlanter | Planting Seeds!
This is a short post illustrating the process of planting the seeds.
PiPlanter | Moisture detector and a few other updates
Long time viewers will remember when this idea was conceived two Novembers ago, but essentially it’s a way to detect the relative moisture of a substance.
The principal is the same as in the above post, but this time, I made it bigger and attached it to a Raspberry Pi. The reason this is essential, is because I recently purchased a 12v DC pump capable of moving water. I will be able to sense the relative moisture in the plant, and then the plant will be able to water “itself”.
That will be done in python with the same basic technique I’ve been using all along, but in addition to gathering data about the plant every hour or so, it will be able to see if the plant needs water (by checking hopefully an array of moisture sensors) and then turning on the pump and watering it. I will also eventually integrate twitter and a webcam, but those cosmetic editions come once I know the system works.
To test it, I’ve added another set of data to the graph as seen in the last post and created a testing environment in my windowsill.
Basically I’ve put some dirt and 100mL of water into a container and inserted the sensor and am monitoring the moisture level over the next n hours, here are some pictures:
And here is a graph of some of the data:
I will make another post later today illustrating the process of plating the seeds.
PiPlanter | Graphing timed mysql data with pchart
Time to get this data we’re harvesting graphed. In a couple past posts, I’ve used pChart to graph random data but now since data is getting dumped into a mysql chart, it would make sense to try and graph that data.
To install pChart on my system (same installs as listed in this post) to do that do the following:
First, get the php5-gd package by running:
sudo apt-get install php5-gd
Then download, rename and move the pChart files to the proper directory:
sudo mkdir /srv/www/lib/ sudo wget http://www.pchart.net/release/pChart2.1.3.tar.gz sudo tar -xzvf pChart2.1.3.tar.gz sudo mv pChart2.1.3 pChart
Now pChart is ready to be used.
I used a lot of the info found here:
http://wiki.pchart.net/doc.mysql.integration.html
http://wiki.pchart.net/doc.doc.draw.scale.html
The code is pretty well commented so I’m not really going to get into describing it, but essentially, the following php will retrieve data from a mysql table (which is being populated by a python script seen in this post) and after leaving it on in my room for like 3 days, render this graph:
Here’s that php script:
<?php
/* Include all the classes */
include("/srv/www/lib/pChart/class/pData.class.php");
include("/srv/www/lib/pChart/class/pDraw.class.php");
include("/srv/www/lib/pChart/class/pImage.class.php");
/* Create your dataset object */
$myData = new pData();
$db = mysql_connect("localhost", "piplanter_user", "piplanter_pass"); //location of server, db username, db pass
mysql_select_db("piplanter", $db);
$Requete = "SELECT * FROM `piplanter_table_05`"; //table name
$Result = mysql_query($Requete, $db);
/*This fetches the data from the mysql database, and adds it to pchart as points*/
while($row = mysql_fetch_array($Result))
{
//$Sample_Number = $row["Sample_Number"]; //Not using this data
//$myData->addPoints($Sample_Number,"Sample_Number");
$Time = $row["Time"];
$myData->addPoints($Time,"Time");
$Temp_F = $row["Temp_F"];
$myData->addPoints($Temp_F,"Temp_F");
$LDR_V = $row["LDR_V"];
$myData->addPoints($LDR_V,"LDR_V");
}
$myData-> setSerieOnAxis("Temp_F", 0); //assigns the data to the frist axis
$myData-> setAxisName(0, "Temperature"); //adds the label to the first axis
$myData-> setSerieOnAxis("LDR_V", 1);
$myData-> setAxisName(1, "LDR");
$myData-> setAxisPosition(1,AXIS_POSITION_LEFT); //moves the second axis to the far left
$myData->setAbscissa("Time"); //sets the time data set as the x axis label
$myPicture = new pImage(1100,300,$myData); /* Create a pChart object and associate your dataset */
$myPicture->setFontProperties(array("FontName"=>"/srv/www/lib/pChart/fonts/pf_arma_five.ttf","FontSize"=>6)); /* Choose a nice font */
$myPicture->setGraphArea(80,40,1000,200); /* Define the boundaries of the graph area */
$Settings = array("R"=>250, "G"=>250, "B"=>250, "Dash"=>1, "DashR"=>0, "DashG"=>0, "DashB"=>0);
$myPicture->drawScale(array("LabelRotation"=>320)); /* Draw the scale, keep everything automatic */
/*The combination makes a cool looking graph*/
$myPicture->drawPlotChart();
$myPicture->drawLineChart();
$myPicture->drawLegend(90,20); //adds the legend
$myPicture->autoOutput(); /* Build the PNG file and send it to the web browser */
?>
PiPlanter | Basic package setup and bringing everything together
I’m in a hotel trying to occupy myself with something interesting so I’ve decided to work on this. I had to re-image the SD card I’ve been developing this project on, but I saved to code so there’s no problem there. Now I need to re-install all the basic packages.
First I need to get the components of a LAMP server with the following commands:
sudo apt-get install apache2 sudo apt-get install mysql-server sudo apt-get install php5 sudo apt-get install php5-server sudo apt-get install php5-mysql
Once you get the mysql server setup, you’ll need to create a database and tables in mysql.
To create the database you’ll be using run the following command:
CREATE DATABASE piplanter;
And then grant the proper privileges to use later with the command:
mysql> mysql> GRANT ALL PRIVILEGES ON piplanter.* TO 'user'@'localhost' IDENTIFIED BY 'pass'; FLUSH PRIVILEGES;
Then we can enter the database and create a table:
USE piplanter; CREATE TABLE piplanter_table_01(Sample_Number INT NOT NULL AUTO_INCREMENT PRIMARY KEY, Time VARCHAR(100), Temp_F VARCHAR(100), LDR_V VARCHAR(100) );
Now we need to set up the specific libraries for python the first of which being spidev, the spi tool for the raspberry pi which we can grab from git using the following commands:
sudo apt-get install git git clone git://github.com/doceme/py-spidev cd py-spidev/ sudo apt-get install python-dev sudo python setup.py install
You also need to (copied from http://scruss.com/blog/2013/01/19/the-quite-rubbish-clock/):
As root, edit the kernel module blacklist file:
sudo vi /etc/modprobe.d/raspi-blacklist.conf
Comment out the spi-bcm2708 line so it looks like this:
#blacklist spi-bcm2708
Save the file so that the module will load on future reboots. To enable the module now, enter:
sudo modprobe spi-bcm2708
We will also need WiringPi:
sudo apt-get install python-imaging python-imaging-tk python-pip python-dev git sudo pip install spidev sudo pip install wiringpi
Then you need to get APscheduler, the timing program used to execute the incremental timing with the following commands:
wget https://pypi.python.org/packages/source/A/APScheduler/APScheduler-2.1.0.tar.gz sudo tar -xzvf APScheduler-2.1.0.tar.gz python setup.py install
You will need mysqldb to interface python and mysql:
sudo apt-get install python-mysqldb
Once you reboot, the following program should work:
#Timing setup
from datetime import datetime
from apscheduler.scheduler import Scheduler
import time
import datetime
import sys
now =datetime.datetime.now()
import logging #if you start getting logging errors, uncomment these two lines
logging.basicConfig()
#GPIO setup
import RPi.GPIO as GPIO
GPIO.setmode(GPIO.BOARD)
GPIO.cleanup()
pin = 26 #pin for the adc
GPIO.setup(pin, GPIO.OUT)
led1 = 11 #pin for the short indicator led
GPIO.setup(led1, GPIO.OUT)
led2 = 13 #pin for other long indicator led
GPIO.setup(led2, GPIO.OUT)
#the adc's SPI setup
import spidev
spi = spidev.SpiDev()
spi.open(0, 0)
import MySQLdb
con = MySQLdb.connect('localhost','piplanter_user','piplanter_pass','piplanter');
cursor = con.cursor()
#fuction that can read the adc
def readadc(adcnum):
# read SPI data from MCP3008 chip, 8 possible adc's (0 thru 7)
if adcnum > 7 or adcnum < 0:
return -1
r = spi.xfer2([1, 8 + adcnum << 4, 0])
adcout = ((r[1] & 3) << 8) + r[2]
return adcout
def rapidSample():
sampleTime = time.ctime()
sampleTemp1 = (((readadc(0)*3.3)/1024)/(10.0/1000)) #this translates the analog voltage to temperature in def F
sampleLght1 = readadc(1)
samplePot1 = readadc(2)
GPIO.output(led1, True) #turns the led on
time.sleep(.1) #sleeps a little bit so you can see the LED on
print "Job 1", sampleTime,"LDR:",sampleLght1 ,"Pot:",samplePot1,"Temp:",sampleTemp1 #prints the debug info
cursor.execute("INSERT INTO piplanter_table_02(Time,Temp_F,LDR_V) VALUES(%s,'%s','%s')",(sampleTime,sampleTemp1,sampleLght1))
con.commit() #this is important for live updating
time.sleep(.1)
GPIO.output(led1, False) #turns the led off
def slowSample():
sampleTime = time.ctime()
sampleTemp1 = (((readadc(0)*3.3)/1024)/(10.0/1000)) #this translates the analog voltage to temperature in def F
sampleLght1 = readadc(1)
samplePot1 = readadc(2)
GPIO.output(led2, True) #turns the led on
time.sleep(5)
print "Job 2", sampleTime,"LDR:",sampleLght1 ,"Pot:",samplePot1,"Temp:",sampleTemp1 #prints the debug info
cursor.execute("INSERT INTO piplanter_table_03(Time,Temp_F,LDR_V) VALUES(%s,'%s','%s')",(sampleTime,sampleTemp1,sampleLght1))
con.commit() #this is important for live updating
time.sleep(5)
GPIO.output(led2, False) #turns the led on
if __name__ == '__main__':
#the following 3 lines start up the interval job and keep it going
scheduler = Scheduler(standalone=True)
scheduler.add_interval_job(rapidSample, minutes=1)
scheduler.add_interval_job(slowSample, hours=1)
scheduler.start()
And there you go! The program should log data every minute and then every hour to two different tables. To view those data sets as php tables you can use this php script:
<?php
mysql_connect("localhost", "piplanter_user","piplanter_pass") or die ("Could not connect: " . mysql_error());
mysql_select_db("piplanter");
$result = mysql_query("SELECT * FROM piplanter_table_02");
echo "<table border='1'>
<tr>
<th>Sample_Number</th>
<th>Time</th>
<th>Temp F</th>
<th>LDR Value V</th>
</tr>";
while($row = mysql_fetch_array($result)){
echo"<tr>";
echo"<td>" . $row['Sample_Number'] . "</td>";
echo"<td>" . $row['Time'] . "</td>";
echo"<td>" . $row['Temp_F'] . "</td>";
echo"<td>" . $row['LDR_V'] . "</td>";
echo"</tr>";
}
echo "</table>";
mysql_close($con);
?>
Sometime later I’ll get to graphing the data.
PiPlanter | Using APScheduler to get timed samples in python
I’m taking a “break” from my drone while I save some money to buy more tricopter parts, and since the weather’s getting nicer and nicer I’ve decided to start working on my PiPlanter again.
As a refresher, the PiPlanter is a Raspberry Pi powered garden. The goal is for it to just be able to be plugged in and add water to a water source and have the Pi monitor temp and moisture levels to be able to add more water as needed.
I’ve shown that is relatively easy to go from analog sensors to good looking tables and graphs using the raspberry pi, the problem that I ran into however was timing.
It became harder and harder to use the time.sleep function in python to handle long periods of time. When you are dealing with things like plants, you don’t need to water it very often, but for data’s sake, you should be polling the sensors a lot.
I’ve landed on the use of APScheduler in python, and here’s my source code:
[py]
#Timing setup
from datetime import datetime
from apscheduler.scheduler import Scheduler
import time
import logging #if you start getting logging errors, uncomment these two lines
logging.basicConfig()
#GPIO setup
import RPi.GPIO as GPIO
GPIO.setmode(GPIO.BOARD)
GPIO.cleanup()
pin = 26 #pin for the adc
GPIO.setup(pin, GPIO.OUT)
led1 = 11 #pin for the short indicator led
GPIO.setup(led1, GPIO.OUT)
led2 = 13 #pin for other long indicator led
GPIO.setup(led2, GPIO.OUT)
#the adc’s SPI setup
import spidev
spi = spidev.SpiDev()
spi.open(0, 0)
going = True
#fuction that can read the adc
def readadc(adcnum):
# read SPI data from MCP3008 chip, 8 possible adc’s (0 thru 7)
if adcnum > 7 or adcnum < 0:
return -1
r = spi.xfer2([1, 8 + adcnum << 4, 0])
adcout = ((r[1] & 3) << 8) + r[2]
return adcout
def rapidSample():
sampleTemp1 = (((readadc(0)*3.3)/1024)/(10.0/1000)) #this translates the analog voltage to temperature in def F
sampleLght1 = readadc(1)
samplePot1 = readadc(2)
GPIO.output(led1, True) #turns the led on
time.sleep(.1) #sleeps a little bit so you can see the LED on
print “Job 1″, datetime.now(),”LDR:”,sampleLght1 ,”Pot:”,samplePot1,”Temp:”,sampleTemp1 #prints the debug info
time.sleep(.1)
GPIO.output(led1, False) #turns the led off
def slowSample():
print “Job 2” , datetime.now()
GPIO.output(led2, True) #turns the led on
time.sleep(5)
GPIO.output(led2, False) #turns the led on
if __name__ == ‘__main__’:
#the following 3 lines start up the interval job and keep it going
scheduler = Scheduler(standalone=True)
scheduler.add_interval_job(rapidSample, seconds=1)
scheduler.add_interval_job(slowSample, minutes=1)
scheduler.start()
[/py]
This produces a loop that flashed a green led on and of for .1 seconds at a time per second, and then every minute, turns on a speaker and a red led for 5 seconds then turns it off. There are some images of what goes on below.
Here is a picture of the the print dialog in python:
You can see that the first job (green led) posts the values from the analog sensors every second
The second job (red led) just posts the time. But the function is expandable to do anything at any time.
Here are pictures of the board and the circuit in action:
Both LED’s off
The Green LED on, the red circled process in the printout
Here are both on
The next step is adding the mySQL in as seen in some other posts.
PiPlanter | Going from analog data to the web using python, mysql and php
Here’s a video:
CREATE TABLE adc_input_data_10(Sample_Number INT NOT NULL AUTO_INCREMENT PRIMARY KEY, Time VARCHAR(100), Channel_1 VARCHAR(100), Channel_2 VARCHAR(100), Channel_3 VARCHAR(100) );
#!/usr/bin/env python
# -*- coding: utf-8 -*-
import spidev
import time
import MySQLdb
import sys
import RPi.GPIO as GPIO
import datetime
now = datetime.datetime.now()
pin = 26
GPIO.setmode(GPIO.BOARD)
GPIO.setup(pin, GPIO.OUT)
con = MySQLdb.connect('localhost','adc_user','adc_user_pass','adc_database');
cursor = con.cursor()
spi = spidev.SpiDev()
spi.open(0, 0)
maxcyclenumber = 10
count = 0
def readadc(adcnum):
# read SPI data from MCP3008 chip, 8 possible adc's (0 thru 7)
if adcnum > 7 or adcnum < 0:
return -1
r = spi.xfer2([1, 8 + adcnum << 4, 0])
adcout = ((r[1] & 3) << 8) + r[2]
return adcout
for _ in range(maxcyclenumber):
cursor.execute("INSERT INTO adc_input_data_10(Time,Channel_1,Channel_2,Channel_3) VALUES(%s,'%s','%s','%s')",(datetime.datetime.now().strftime('%b-%d-%I%M%p-%G'),readadc(0),readadc(1),readadc(2)) )
con.commit() #this is important for live updating
count = count+1
print count
time.sleep (1)
if count == maxcyclenumber:
GPIO.cleanup()
con.close()</pre>
<?php
mysql_connect("localhost", "adc_user","adc_user_pass") or die ("Could not connect: " . mysql_error());
mysql_select_db("adc_database");
$result = mysql_query("SELECT * FROM adc_input_data_10");
echo "<table border='1'>
<tr>
<th>Sample Number</th>
<th>Time</th>
<th>Channel 1</th>
<th>Channel 2</th>
<th>Channel 3</th>
</tr>";
while($row = mysql_fetch_array($result)){
echo"<tr>";
echo"<td>" . $row['Sample_Number'] . "</td>";
echo"<td>" . $row['Time'] . "</td>";
echo"<td>" . $row['Channel_1'] . "</td>";
echo"<td>" . $row['Channel_2'] . "</td>";
echo"<td>" . $row['Channel_3'] . "</td>";
echo"</tr>";
}
echo "</table>";
mysql_close($con);
?>