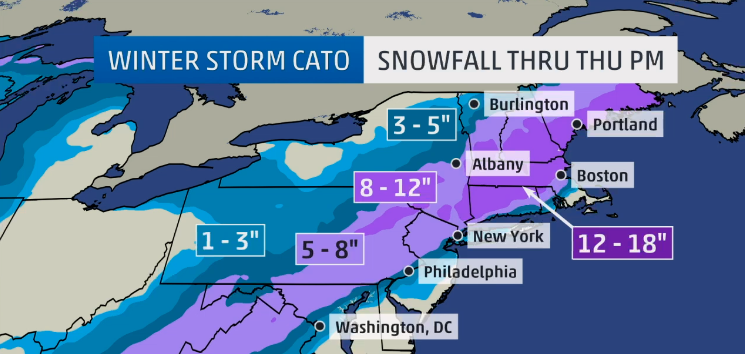Since I returned to college the PiPlanter has been running without me having to do any maintenance on it at all. The plants are still alive and growing and all processes associated with the PiPlanter are still going. I figure now is a good a time as any to bring together all of the work I’ve done to till this point in one concise post.
This does NOT mean I’m done working on future versions of the PiPlanter. I’ll hopefully write another post stating goals for the future sometime soon. Now onto the build tutorial.
The Hardware
First, the hardware of the project. A good place to start would be the parts list:
In the previous version of the PiPlanter, I didn’t have a concrete parts list for the project. Hopefully I’ll be able to keep this spreadsheet updated if the project changes. A lot of these components are mix and match, you could use pretty much any pump (The math for volumetric pumping is done with this pump) or any tubing or any power supply that can do 12v and 5v. A computer PSU would work great as well.
This is the hookup guide for the system:

(Thanks to tamps for the help!)
The two sets of header blocks are to be replaced by the moisture sensors, and the motor replaced with the pump.
For a physical configuration, I’ve found through multiple times doing this that mounting it on a wire rack works the best as seen here:
Edit (10/19/2014) Here is the same group of plants two months later without any direct human interaction. They grew from the light in the window and used up all of the water in the reservoir which was totally filled before I left.
To distribute the water to the plants, attach the vinyl tubing to the outflow of the pump and seal off the other end of the outflow tube. Run the tubing along the plants and drill holes wherever you’d like the water to exit.
You’ll also need to install the camera module in the Pi and point it wherever you’d like the frame of the photo to be.
The Software
As a preface, I’d like to at first say that this software was written entirely by me. I’ve never had any formal training in programming of any kind, so if there are obvious flaws with my code please let me know. That being said, I’ve found that this system is very effective and has worked for me and kept my plants alive for months.
All of this runs off of a base install of raspian on a raspberry pi model b.
There three major parts to the software. First, the prerequisites:
apt-get install python-imaging python-imaging-tk python-pip mencoder python-dev git apache2 mysql-server php5 php5-mysql python-mysqldb python-serial php5-gd
pip install tweepy apscheduler spidev wiringpi
wget https://gdata-python-client.googlecode.com/files/gdata-2.0.18.tar.gz
tar -xzvf gdata-2.0.18.tar.gz
cd gdata-2.0.18/
sudo python setup.py install
wget https://youtube-upload.googlecode.com/files/youtube-upload-0.7.2.tgz
tar -xzvf youtube-upload-0.7.2.tgz
cd youtube-upload-0.7.2/
sudo python setup.py install
mkdir /srv/www/lib/
cd /srv/www/lib/
wget http://www.pchart.net/release/pChart2.1.3.tar.gz
tar -xzvf pChart2.1.3.tar.gz
mv pChart2.1.3 pChart
You’ll need to enable SPI on your Pi in order to use the MCP3008 ADC. Do this by running the following commands:
sudo nano /etc/modprobe.d/raspi-blacklist.conf
Comment out the spi-bcm2708 line so it looks like this:
#blacklist spi-bcm2708
Then run this to make it more permanent.
sudo modprobe spi-bcm2708
And finally reboot your Pi with:
sudo reboot
Then the php code that renders the pChart graph. More details for installing pChart here and officially here.
<?php
/* Include all the classes */
include("/srv/www/lib/pChart/class/pData.class.php");
include("/srv/www/lib/pChart/class/pDraw.class.php");
include("/srv/www/lib/pChart/class/pImage.class.php");
$myData = new pData(); /* Create your dataset object */
$db = mysql_connect("localhost", "piplanter", "password"); //location of server, db username, db pass
mysql_select_db("PiPlanter_DB", $db);
$Requete = "SELECT * FROM PiPlanter_DB." .$argv[1];
$Result = mysql_query($Requete, $db);
if (!$Result) { // add this check.
die('Invalid query: ' . mysql_error());
}
/*This fetches the data from the mysql database, and adds it to pchart as points*/
while($row = mysql_fetch_array($Result))
{
$Time = $row["Time"];
$myData->addPoints($Time,"Time");
$P_MST0 = $row["P_MST0"];
$myData->addPoints($P_MST0,"P_MST0");
$P_MST1 = $row["P_MST1"];
$myData->addPoints($P_MST1,"P_MST1");
$A_TMP0 = $row["A_TMP0"];
$myData->addPoints($A_TMP0,"A_TMP0");
$A_LDR0 = $row["A_LDR0"];
$myData->addPoints($A_LDR0,"A_LDR0");
}
$myData-> setSerieOnAxis("P_MST0", 2);
$myData-> setSerieOnAxis("P_MST1", 2);
$myData-> setAxisName(2, "Relative Moisture [%]");
$myData-> setSerieOnAxis("A_TMP0", 0); //assigns the data to the first axis
$myData-> setAxisName(0, "Degrees [F]"); //adds the label to the first axis
$myData-> setSerieOnAxis("A_LDR0", 1);
$myData-> setAxisName(1, "Ambient Light Level [%]");
$myData->setAbscissa("Time"); //sets the time data set as the x axis label
$myData-> setSerieWeight("P_MST0",1); //draws the line thickness
$myData->setPalette("P_MST0",array("R"=>58,"G"=>95,"B"=>205,"Alpha"=>80)); //sets the line color
$myData-> setSerieWeight("P_MST1",1);
$myData->setPalette("P_MST1",array("R"=>39,"G"=>64,"B"=>139,"Alpha"=>80));
$myData-> setSerieWeight("A_LDR0",2);
$myData->setPalette("A_LDR0",array("R"=>255,"G"=>255,"B"=>0,"Alpha"=>80));
$myData-> setSerieTicks("A_LDR0", 4);
$myData-> setSerieWeight("A_TMP0",2);
$myData->setPalette("A_TMP0",array("R"=>255,"G"=>0,"B"=>0,"Alpha"=>80));
$myData-> setSerieTicks("A_TMP0", 4);
// $myPicture = new pImage(1000,700,$myData); /* Create a pChart object and associate your dataset */
// $myPicture->setFontProperties(array("FontName"=>"/srv/www/lib/pChart/fonts/pf_arma_five.ttf","FontSize"=>6)); /* Choose a nice font */
// $myPicture->setGraphArea(210,40,900,600); /* Define the boundaries of the graph area */
// $myPicture->drawScale(array("LabelRotation"=>320)); /* Draw the scale, keep everything automatic */
$myPicture = new pImage(1300,700,$myData); /* Create a pChart object and associate your dataset */
$myPicture->setFontProperties(array("FontName"=>"/srv/www/lib/pChart/fonts/pf_arma_five.ttf","FontSize"=>6)); /* Choose a nice font */
$myPicture->setGraphArea(210,40,1200,600); /* Define the boundaries of the graph area */
$myPicture->drawScale(array("LabelRotation"=>320)); /* Draw the scale, keep everything automatic */
$Settings = array("R"=>250, "G"=>250, "B"=>250, "Dash"=>1, "DashR"=>0, "DashG"=>0, "DashB"=>0);
/*The combination makes a cool looking graph*/
$myPicture->drawPlotChart(array("DisplayValues"=>TRUE,"LabelRotation"=>320));
$myPicture->drawLineChart();
$myPicture->drawLegend(30,30); //adds the legend
$time = date("d-M-Y_H:i:s");
$myPicture->render($argv[2].$time.".png");
print($argv[2].$time.".png");
And now the star of the show, the python script:
import MySQLdb
from datetime import datetime
import time
from time import sleep
import os
import sys
import spidev
import RPi.GPIO as GPIO
import logging
logging.basicConfig()
from apscheduler.schedulers.blocking import BlockingScheduler
import subprocess
def ConsoleDebug(input):
debug = '[' + datetime.now().strftime("%m-%d-%Y_%I-%M-%S-%p") + '] Debug: ' + input
print debug
file = open(str(os.getcwd()) + "/log.txt", "a")
file.write(debug + "\n")
file.close()
def FirstTimeSetup():
global cycle
ConsoleDebug('---------------- NEW INSTANCE OF PIPLANTER ----------------')
MySQL_Commands = {1 : 'CREATE DATABASE IF NOT EXISTS PiPlanter_DB', 2: "GRANT ALL ON `PiPlanter_DB`.* TO 'piplanter'@'localhost' IDENTIFIED BY 'password'", 3: 'USE PiPlanter_DB' }
for i in MySQL_Commands.itervalues():
ConsoleDebug('MYSQL COMMAND: ' + i)
cursor.execute(i)
MySQLTableSetup(False,'Daily',True)
VisualLocationSetup(True,'dontcare')
ConsoleDebug('Setup Complete')
cycle = 0
def MySQLTableSetup(full,kind,first):
global MySQL_Tables
now = datetime.now().strftime("%m_%d_%Y__%I_%M_%S%p")
if first == True:
MySQL_Tables = { 'MySQLTable_Daily' : 'DailyTable' + now, 'MySQLTable_Weekly' : 'WeeklyTable' + now, 'MySQLTable_Monthly' : 'MonthlyTable' + now}
if full == False:
CreateTables = {0: "CREATE TABLE " + MySQL_Tables['MySQLTable_Daily'] + "(Sample_Number INT NOT NULL AUTO_INCREMENT PRIMARY KEY,Time VARCHAR(100),P_MST0 VARCHAR(100),P_MST1 VARCHAR(100),A_TMP0 VARCHAR(100),A_LDR0 VARCHAR(100))", 1 : "CREATE TABLE " + MySQL_Tables['MySQLTable_Weekly'] + "(Sample_Number INT NOT NULL AUTO_INCREMENT PRIMARY KEY,Time VARCHAR(100),P_MST0 VARCHAR(100),P_MST1 VARCHAR(100),A_TMP0 VARCHAR(100),A_LDR0 VARCHAR(100))" , 2 : "CREATE TABLE " + MySQL_Tables['MySQLTable_Monthly'] + "(Sample_Number INT NOT NULL AUTO_INCREMENT PRIMARY KEY,Time VARCHAR(100),P_MST0 VARCHAR(100),P_MST1 VARCHAR(100),A_TMP0 VARCHAR(100),A_LDR0 VARCHAR(100))"}
for i in CreateTables.itervalues():
ConsoleDebug('MYSQL COMMAND: ' + i)
cursor.execute(i)
if full == True:
CreateTables = {0: "CREATE TABLE " + MySQL_Tables['MySQLTable_Daily'] + "(Sample_Number INT NOT NULL AUTO_INCREMENT PRIMARY KEY,Time VARCHAR(100),P_TMP0 VARCHAR(100),P_MST0 VARCHAR(100),P_TMP1 VARCHAR(100),P_MST1 VARCHAR(100),P_TMP2 VARCHAR(100),P_MST2 VARCHAR(100),P_TMP3 VARCHAR(100),P_MST3 VARCHAR(100),A_TMP0 VARCHAR(100),A_LDR0 VARCHAR(100),A_LDR1 VARCHAR(100),A_MST0 VARCHAR(100))", 1:"CREATE TABLE " + MySQL_Tables['MySQLTable_Weekly'] + "(Sample_Number INT NOT NULL AUTO_INCREMENT PRIMARY KEY,Time VARCHAR(100),P_TMP0 VARCHAR(100),P_MST0 VARCHAR(100),P_TMP1 VARCHAR(100),P_MST1 VARCHAR(100),P_TMP2 VARCHAR(100),P_MST2 VARCHAR(100),P_TMP3 VARCHAR(100),P_MST3 VARCHAR(100),A_TMP0 VARCHAR(100),A_LDR0 VARCHAR(100),A_LDR1 VARCHAR(100),A_MST0 VARCHAR(100))" , 2:"CREATE TABLE " + MySQL_Tables['MySQLTable_Monthly'] + "(Sample_Number INT NOT NULL AUTO_INCREMENT PRIMARY KEY,Time VARCHAR(100),P_TMP0 VARCHAR(100),P_MST0 VARCHAR(100),P_TMP1 VARCHAR(100),P_MST1 VARCHAR(100),P_TMP2 VARCHAR(100),P_MST2 VARCHAR(100),P_TMP3 VARCHAR(100),P_MST3 VARCHAR(100),A_TMP0 VARCHAR(100),A_LDR0 VARCHAR(100),A_LDR1 VARCHAR(100),A_MST0 VARCHAR(100))" }
for i in CreateTables.itervalues():
ConsoleDebug('MYSQL COMMAND: ' + i)
cursor.execute(i)
elif first == False:
if kind == 'Daily':
ConsoleDebug('Daily Database Name Has Been Updated')
MySQL_Tables['MySQLTable_Daily'] = 'DailyTable_' + now
ConsoleDebug(MySQL_Tables['MySQLTable_Daily'])
if full == False:
CreateTable = "CREATE TABLE " + MySQL_Tables['MySQLTable_Daily'] + "(Sample_Number INT NOT NULL AUTO_INCREMENT PRIMARY KEY,Time VARCHAR(100),P_MST0 VARCHAR(100),P_MST1 VARCHAR(100),A_TMP0 VARCHAR(100),A_LDR0 VARCHAR(100))"
elif full == True:
CreateTable = "CREATE TABLE " + MySQL_Tables['MySQLTable_Daily'] + "(Sample_Number INT NOT NULL AUTO_INCREMENT PRIMARY KEY,Time VARCHAR(100),P_TMP0 VARCHAR(100),P_MST0 VARCHAR(100),P_TMP1 VARCHAR(100),P_MST1 VARCHAR(100),P_TMP2 VARCHAR(100),P_MST2 VARCHAR(100),P_TMP3 VARCHAR(100),P_MST3 VARCHAR(100),A_TMP0 VARCHAR(100),A_LDR0 VARCHAR(100),A_LDR1 VARCHAR(100),A_MST0 VARCHAR(100))"
elif kind == 'Weekly':
ConsoleDebug('Daily Database Name Has Been Updated')
MySQL_Tables['MySQLTable_Weekly'] = 'WeeklyTable_' + now
ConsoleDebug(MySQL_Tables['MySQLTable_Weekly'])
if full == False:
CreateTable = "CREATE TABLE " + MySQL_Tables['MySQLTable_Weekly'] + "(Sample_Number INT NOT NULL AUTO_INCREMENT PRIMARY KEY,Time VARCHAR(100),P_MST0 VARCHAR(100),P_MST1 VARCHAR(100),A_TMP0 VARCHAR(100),A_LDR0 VARCHAR(100))"
elif full == True:
CreateTable = "CREATE TABLE " + MySQL_Tables['MySQLTable_Weekly'] + "(Sample_Number INT NOT NULL AUTO_INCREMENT PRIMARY KEY,Time VARCHAR(100),P_TMP0 VARCHAR(100),P_MST0 VARCHAR(100),P_TMP1 VARCHAR(100),P_MST1 VARCHAR(100),P_TMP2 VARCHAR(100),P_MST2 VARCHAR(100),P_TMP3 VARCHAR(100),P_MST3 VARCHAR(100),A_TMP0 VARCHAR(100),A_LDR0 VARCHAR(100),A_LDR1 VARCHAR(100),A_MST0 VARCHAR(100))"
elif kind == 'Monthly':
ConsoleDebug('Daily Database Name Has Been Updated')
MySQL_Tables['MySQLTable_Monthly'] = 'MonthlyTable_' + now
ConsoleDebug(MySQL_Tables['MySQLTable_Monthly'])
if full == False:
CreateTable = "CREATE TABLE " + MySQL_Tables['MySQLTable_Monthly'] + "(Sample_Number INT NOT NULL AUTO_INCREMENT PRIMARY KEY,Time VARCHAR(100),P_MST0 VARCHAR(100),P_MST1 VARCHAR(100),A_TMP0 VARCHAR(100),A_LDR0 VARCHAR(100))"
elif full == True:
CreateTable = "CREATE TABLE " + MySQL_Tables['MySQLTable_Monthly'] + "(Sample_Number INT NOT NULL AUTO_INCREMENT PRIMARY KEY,Time VARCHAR(100),P_TMP0 VARCHAR(100),P_MST0 VARCHAR(100),P_TMP1 VARCHAR(100),P_MST1 VARCHAR(100),P_TMP2 VARCHAR(100),P_MST2 VARCHAR(100),P_TMP3 VARCHAR(100),P_MST3 VARCHAR(100),A_TMP0 VARCHAR(100),A_LDR0 VARCHAR(100),A_LDR1 VARCHAR(100),A_MST0 VARCHAR(100))"
ConsoleDebug('MYSQL: ' + CreateTable)
cursor.execute(CreateTable)
ConsoleDebug('Current Daily: ' + MySQL_Tables['MySQLTable_Daily'])
ConsoleDebug('Current Weekly: ' + MySQL_Tables['MySQLTable_Weekly'])
ConsoleDebug('Current Monthly: ' + MySQL_Tables['MySQLTable_Monthly'])
def VisualLocationSetup(first,kind):
global VisualLocation
now = datetime.now().strftime("%m_%d_%Y__%I_%M_%S%p")
runninglocation = str(os.getcwd())
if first == True:
ConsoleDebug('Creating Video Directory')
if not os.path.exists(runninglocation + '/videos/'):
os.makedirs(runninglocation + '/videos/')
ConsoleDebug('Video Directory Created')
else:
ConsoleDebug('Video Directory Already Exists')
ConsoleDebug('Creating Daily Video Directory')
if not os.path.exists(runninglocation + '/videos/dailys/'):
os.makedirs(runninglocation + '/videos/dailys/')
else:
ConsoleDebug('Daily Video Directory Already Exists')
ConsoleDebug('Creating Image Directory')
if not os.path.exists(runninglocation + '/images/'):
os.makedirs(runninglocation + '/images/')
else:
ConsoleDebug('Image Directory Already Exists')
ConsoleDebug('Creating Daily Image Directory')
if not os.path.exists(runninglocation + '/images/dailys/'):
os.makedirs(runninglocation + '/images/dailys/')
else:
ConsoleDebug('Daily Image Directory Already Exists')
ConsoleDebug('Creating Graph Directory')
if not os.path.exists(runninglocation + '/graphs/'):
os.makedirs(runninglocation + '/graphs/')
else:
ConsoleDebug('Graph Directory Already Exists')
ConsoleDebug('Updating All Current Visual Directories')
VisualLocation = {'CurrentImageDirectory' : runninglocation + '/images/dailys/' + 'CurrentImageDirectory_' + now + '/' , 'CurrentVideoDirectory' : runninglocation + '/videos/dailys/' + 'CurrentVideoDirectory_' + now + '/' , 'CurrentGraphDirectory' : runninglocation + '/graphs/' + 'CurrentGraphDirectory_' + now + '/' }
for i in VisualLocation.itervalues():
ConsoleDebug('Making Directory: ' + i)
os.makedirs(i)
if first == False:
ConsoleDebug('Updating Location Of ' + kind + ' Directory')
if kind == 'Image':
VisualLocation['CurrentImageDirectory'] = runninglocation + '/images/dailys/' + 'CurrentImageDirectory_' + now + '/'
ConsoleDebug('Making Directory: ' + VisualLocation['CurrentImageDirectory'])
os.makedirs(VisualLocation['CurrentImageDirectory'])
elif kind == 'Video':
VisualLocation['CurrentVideoDirectory'] = runninglocation + '/videos/dailys/' + 'CurrentVideoDirectory_' + now + '/'
ConsoleDebug('Making Directory: ' + VisualLocation['CurrentVideoDirectory'])
os.makedirs(VisualLocation['CurrentVideoDirectory'])
elif kind == 'Graph':
VisualLocation['CurrentGraphDirectory'] = runninglocation + '/graphs/' + 'CurrentGraphDirectory_' + now + '/'
ConsoleDebug('Making Directory: ' + VisualLocation['CurrentGraphDirectory'])
os.makedirs(VisualLocation['CurrentGraphDirectory'])
ConsoleDebug('Current Image Directory' + VisualLocation['CurrentImageDirectory'])
ConsoleDebug('Current Video Directory' + VisualLocation['CurrentVideoDirectory'])
ConsoleDebug('Current Graph Directory' + VisualLocation['CurrentGraphDirectory'])
return 0
#this function can be used to find out the ADC value on ADC 0
def ReadADC0(adcnum_0):
if adcnum_0 > 7 or adcnum_0 < 0:
return -1
r_0 = spi_0.xfer2([1, 8 + adcnum_0 << 4, 0])
adcout_0 = ((r_0[1] & 3) << 8) + r_0[2]
return adcout_0
#this function can be used to find out the ADC value on ADC 1
def ReadADC1(adcnum_1):
if adcnum_1 > 7 or adcnum_1 < 0:
return -1
r_1 = spi_1.xfer2([1, 8 + adcnum_1 << 4, 0])
adcout_1 = ((r_1[1] & 3) << 8) + r_1[2]
return adcout_1
#this function converts a given value from the ADC and turns it into usable data
def ConvertADC(adcinput,unit):
millivolts = adcinput*(3300.0/1024.0) #converts the ADC value to milivolts
temp_c = ((millivolts - 100.0)/10)-40.0
percent = (adcinput/1024.0)*100
if unit == 'c' : #used for a temperature sensor to return Celsius
return temp_c
elif unit == 'f' : #used for a temperature sensor to return Fahrenheit
temp_f = (temp_c * 9.0 / 5.0) + 32
return temp_f
elif unit == 'mV':
return millivolts
elif unit == '%':
return percent
else:
print "ConvertADC input error"
return 0
return 0
#returns a usable numerical value from the ADC
def PollSensor(sensor,unit,precision,samples):
GPIO.output(pins['MST_Enable'], True)
if PiPlanterFull == True:
#Full PiPlanter
sensors = {\
'P_TMP0' : ConvertADC(ReadADC0(0),unit),\
'P_MST0' : ConvertADC(ReadADC0(1),unit),\
'P_TMP1' : ConvertADC(ReadADC0(2),unit),\
'P_MST1' : ConvertADC(ReadADC0(3),unit),\
'P_TMP2' : ConvertADC(ReadADC0(4),unit),\
'P_MST2' : ConvertADC(ReadADC0(5),unit),\
'P_TMP3' : ConvertADC(ReadADC0(6),unit),\
'P_MST3' : ConvertADC(ReadADC0(7),unit),\
'A_TMP0' : ConvertADC(ReadADC1(0),unit),\
'A_LDR0' : ConvertADC(ReadADC1(1),unit),\
'A_LDR1' : ConvertADC(ReadADC1(2),unit),\
'A_MST0' : ConvertADC(ReadADC1(3),unit)}
else:
#Simple PiPlanter
sensors = {\
'P_MST0' : ConvertADC(ReadADC0(0),unit),\
'P_MST1' : ConvertADC(ReadADC0(1),unit),\
'A_TMP0' : ConvertADC(ReadADC0(2),unit),\
'A_LDR0' : ConvertADC(ReadADC0(3),unit)}
outputsum = 0
for x in range(0,samples): #An averaging algorithm that creates a more precise reading
outputsum = outputsum + sensors[sensor]
output = round(outputsum/samples, precision)
GPIO.output(pins['MST_Enable'], False)
return output
#samples all sensors, outputs different formats of the data to be used in other places in the program
def SampleAllSensors(sensor_precision,sensor_samples,form,Full):
global MySQL_Tables
if Full == True:
#Full PiPlanter
current_sensors = {\
'P_TMP0' : PollSensor('P_TMP0' , 'f', sensor_precision, sensor_samples),\
'P_MST0' : PollSensor('P_MST0' , '%', sensor_precision, sensor_samples),\
'P_TMP1' : PollSensor('P_TMP1' , 'f', sensor_precision, sensor_samples),\
'P_MST1' : PollSensor('P_MST1' , '%', sensor_precision, sensor_samples),\
'P_TMP2' : PollSensor('P_TMP2' , 'f', sensor_precision, sensor_samples),\
'P_MST2' : PollSensor('P_MST2' , '%', sensor_precision, sensor_samples),\
'P_TMP3' : PollSensor('P_TMP3' , 'f', sensor_precision, sensor_samples),\
'P_MST3' : PollSensor('P_MST3' , '%', sensor_precision, sensor_samples),\
'A_TMP0' : PollSensor('A_TMP0' , 'f', sensor_precision, sensor_samples),\
'A_LDR0' : PollSensor('A_LDR0' , '%', sensor_precision, sensor_samples),\
'A_LDR1' : PollSensor('A_LDR1' , '%', sensor_precision, sensor_samples),\
'A_MST0' : PollSensor('A_MST0' , '%', sensor_precision, sensor_samples)}
else:
#Simple PiPlanter
current_sensors = {\
'P_MST0' : PollSensor('P_MST0' , '%', sensor_precision, sensor_samples),\
'P_MST1' : PollSensor('P_MST1' , '%', sensor_precision, sensor_samples),\
'A_TMP0' : PollSensor('A_TMP0' , 'f', sensor_precision, sensor_samples),\
'A_LDR0' : PollSensor('A_LDR0' , '%', sensor_precision, sensor_samples)}
if form == 'MySQL':
if Full == True:
#Full PiPlanter
cursor.execute("INSERT INTO " + MySQL_Tables['MySQLTable_Daily'] + "(Time, P_TMP0, P_MST0, P_TMP1, P_MST1, P_TMP2, P_MST2, P_TMP3, P_MST3, A_TMP0, A_LDR0, A_LDR1, A_MST0)" + " VALUES(NOW()" + "," + str(current_sensors['P_TMP0']) + "," + str(current_sensors['P_MST0']) + "," + str(current_sensors['P_TMP1']) + "," + str(current_sensors['P_MST1']) + "," + str(current_sensors['P_TMP2']) + "," + str(current_sensors['P_MST2']) + "," + str(current_sensors['P_TMP3']) + "," + str(current_sensors['P_MST3']) + "," + str(current_sensors['A_TMP0']) + "," + str(current_sensors['A_LDR0']) + "," + str(current_sensors['A_LDR1']) + "," + str(current_sensors['A_MST0']) + ")" )
user.commit()
cursor.execute("INSERT INTO " + MySQL_Tables['MySQLTable_Weekly'] + "(Time, P_TMP0, P_MST0, P_TMP1, P_MST1, P_TMP2, P_MST2, P_TMP3, P_MST3, A_TMP0, A_LDR0, A_LDR1, A_MST0)" + " VALUES(NOW()" + "," + str(current_sensors['P_TMP0']) + "," + str(current_sensors['P_MST0']) + "," + str(current_sensors['P_TMP1']) + "," + str(current_sensors['P_MST1']) + "," + str(current_sensors['P_TMP2']) + "," + str(current_sensors['P_MST2']) + "," + str(current_sensors['P_TMP3']) + "," + str(current_sensors['P_MST3']) + "," + str(current_sensors['A_TMP0']) + "," + str(current_sensors['A_LDR0']) + "," + str(current_sensors['A_LDR1']) + "," + str(current_sensors['A_MST0']) + ")" )
user.commit()
cursor.execute("INSERT INTO " + MySQL_Tables['MySQLTable_Monthly'] + "(Time, P_TMP0, P_MST0, P_TMP1, P_MST1, P_TMP2, P_MST2, P_TMP3, P_MST3, A_TMP0, A_LDR0, A_LDR1, A_MST0)" + " VALUES(NOW()" + "," + str(current_sensors['P_TMP0']) + "," + str(current_sensors['P_MST0']) + "," + str(current_sensors['P_TMP1']) + "," + str(current_sensors['P_MST1']) + "," + str(current_sensors['P_TMP2']) + "," + str(current_sensors['P_MST2']) + "," + str(current_sensors['P_TMP3']) + "," + str(current_sensors['P_MST3']) + "," + str(current_sensors['A_TMP0']) + "," + str(current_sensors['A_LDR0']) + "," + str(current_sensors['A_LDR1']) + "," + str(current_sensors['A_MST0']) + ")" )
user.commit()
ConsoleDebug('MySQL Tables Updated Full')
output = "INSERT INTO " + MySQL_Tables['MySQLTable_Monthly'] + "(Time, P_TMP0, P_MST0, P_TMP1, P_MST1, P_TMP2, P_MST2, P_TMP3, P_MST3, A_TMP0, A_LDR0, A_LDR1, A_MST0)" + " VALUES(NOW()" + "," + str(current_sensors['P_TMP0']) + "," + str(current_sensors['P_MST0']) + "," + str(current_sensors['P_TMP1']) + "," + str(current_sensors['P_MST1']) + "," + str(current_sensors['P_TMP2']) + "," + str(current_sensors['P_MST2']) + "," + str(current_sensors['P_TMP3']) + "," + str(current_sensors['P_MST3']) + "," + str(current_sensors['A_TMP0']) + "," + str(current_sensors['A_LDR0']) + "," + str(current_sensors['A_LDR1']) + "," + str(current_sensors['A_MST0']) + ")"
else:
#Simple PiPlanter
cursor.execute("INSERT INTO " + MySQL_Tables['MySQLTable_Daily'] + "(Time, P_MST0, P_MST1, A_TMP0, A_LDR0)" + " VALUES(NOW()" + "," + str(current_sensors['P_MST0']) + "," + str(current_sensors['P_MST1']) + "," + str(current_sensors['A_TMP0']) + "," + str(current_sensors['A_LDR0']) + ")" )
user.commit()
cursor.execute("INSERT INTO " + MySQL_Tables['MySQLTable_Weekly'] + "(Time, P_MST0, P_MST1, A_TMP0, A_LDR0)" + " VALUES(NOW()" + "," + str(current_sensors['P_MST0']) + "," + str(current_sensors['P_MST1']) + "," + str(current_sensors['A_TMP0']) + "," + str(current_sensors['A_LDR0']) + ")" )
user.commit()
cursor.execute("INSERT INTO " + MySQL_Tables['MySQLTable_Monthly'] + "(Time, P_MST0, P_MST1, A_TMP0, A_LDR0)" + " VALUES(NOW()" + "," + str(current_sensors['P_MST0']) + "," + str(current_sensors['P_MST1']) + "," + str(current_sensors['A_TMP0']) + "," + str(current_sensors['A_LDR0']) + ")" )
user.commit()
ConsoleDebug('MySQL Tables Updated Simple')
output = "INSERT INTO " + MySQL_Tables['MySQLTable_Daily'] + "(Time, P_MST0, P_MST1, A_TMP0, A_LDR0)" + " VALUES(NOW()" + "," + str(current_sensors['P_MST0']) + "," + str(current_sensors['P_MST1']) + "," + str(current_sensors['A_TMP0']) + "," + str(current_sensors['A_LDR0']) + ")"
elif form == 'Console':
if Full == True:
#Full PiPlanter
output = 'Debug Update:' + ' P_TMP0: ' + str(str(current_sensors['P_TMP0'])) + ',' + ' P_MST0: ' + str(str(current_sensors['P_MST0'])) + ',' + ' P_TMP1: ' + str(str(current_sensors['P_TMP1'])) + ',' + ' P_MST1: ' + str(str(current_sensors['P_MST1'])) + ','+ ' P_TMP2: ' + str(str(current_sensors['P_TMP2'])) + ','+ ' P_MST2: ' + str(str(current_sensors['P_MST2'])) + ','+ ' P_TMP3: ' + str(str(current_sensors['P_TMP3'])) + ','+ ' P_MST3: ' + str(str(current_sensors['P_MST3'])) + ',' + ' A_TMP0: ' + str(str(current_sensors['A_TMP0'])) + ',' + ' A_LDR0: ' + str(str(current_sensors['A_LDR0'])) + ','+ ' A_LDR1: ' + str(str(current_sensors['A_LDR1'])) + ','+ ' A_MST0: ' + str(str(current_sensors['A_MST0']))
else:
#Simple PiPlanter
output = 'Debug Update:' + ' P_MST0: ' + str(str(current_sensors['P_MST0'])) + ',' + ' P_MST1: ' + str(str(current_sensors['P_MST1'])) + ',' + ' A_TMP0: ' + str(str(current_sensors['A_TMP0'])) + ',' + ' A_LDR0: ' + str(str(current_sensors['A_LDR0']))
elif form == 'Twitter':
if Full == True:
#Full PiPlanter
output = 'Ambient LDR: ' + str(round(((current_sensors['A_LDR0'] + current_sensors['A_LDR1'])/2),1) ) + '%, ' + 'Ambient Tmp: ' + str(round(current_sensors['A_TMP0'],1)) + 'DF, ' + 'Average Plant Tmp: ' + str(round( (current_sensors['P_TMP0'] + current_sensors['P_TMP1'] + current_sensors['P_TMP2'] + current_sensors['P_TMP3'] )/4, sensor_precision-2)) + 'DF, ' + 'Ambient Mst: ' + str(round(current_sensors['A_MST0'],2)) + '%, ' + 'Average Plant Mst: ' + str(round( (current_sensors['P_MST0']+current_sensors['P_MST1']+ current_sensors['P_MST2']+ current_sensors['P_MST3'] )/4 ,1)) + '%'
else:
#Simple PiPlanter
output = 'Ambient Light: ' + str(round((current_sensors['A_LDR0']),1)) + '%, ' + 'Ambient Temp: ' + str(round(current_sensors['A_TMP0'],1)) + 'DF, ' + 'Average Plant Mst: ' + str(round( (current_sensors['P_MST0']+current_sensors['P_MST1'])/2 ,1)) + '%'
else:
print "ConvertADC input SampleAllSensors"
return 0
return output
#pumps a given amount of water from a given pump
def PumpWater(pump,volume):
LPM = 4.00 #L per minute
ontime = volume*(60/LPM)
ConsoleDebug('PUMP ON')
GPIO.output(pumps[pump],True)
time.sleep(ontime)
GPIO.output(pumps[pump],False)
ConsoleDebug('PUMP OFF')
output = 'Pumped ' + str(volume) + ' L Of Water Into Plants In ' + str(ontime) + ' Seconds'
ConsoleDebug(output)
return output
def Image(dir,cycle,high_quality):
image = dir + str(cycle).zfill(4) + '.jpg'
if high_quality == False:
picture_command = 'raspistill -q 10 -o ' + image
if high_quality == True:
picture_command = 'raspistill -q 100 -o ' + image
os.system(picture_command)
ConsoleDebug('Image Captured, High Quality = ' + str(high_quality) + ', Image: ' + str(image))
return image
def RenderGraph(table,location):
ConsoleDebug('Rendering Graph')
rendercommand = 'php ' + str(os.getcwd()) + '/pChartRender_1_0_5.php ' + table + ' ' + location
ConsoleDebug('Running Command: ' + rendercommand)
proc = subprocess.Popen(rendercommand, shell=True, stdout=subprocess.PIPE)
script_response = proc.stdout.read()
ConsoleDebug('Output File: ' + script_response)
ConsoleDebug('Rendering Complete')
return script_response
def TryTweet(image, imagelocation, text):
for i in range(10):
try:
import tweepy
consumer_key=""
consumer_secret=""
access_token=""
access_token_secret=""
auth = tweepy.OAuthHandler(consumer_key, consumer_secret)
auth.set_access_token(access_token, access_token_secret)
api = tweepy.API(auth)
ConsoleDebug('Attempt [' + str(i) + '] To Tweet: ' + text + ' , image = ' + str(image))
if image == True:
output = api.update_with_media(imagelocation, text)
if image == False:
output = api.update_status(text)
break
except tweepy.error.TweepError as e:
ConsoleDebug('Tweet Failed, Retrying')
ConsoleDebug('Twitter Error: ' + str(e))
i = i + 1
time.sleep(15)
if i < 10:
ConsoleDebug('Tweet Sent After ' + str(i) + ' Attempts, Details: Actual Text [ ' + str(output.text) + '] URL: https://twitter.com/piplanter_bot/status/' + str(output.id) )
if i == 10:
ConsoleDebug('Tweet Was a Failure')
def RenderVideo(infolder,outfolder):
outputfile = outfolder + str(datetime.now().strftime("%m_%d_%Y__%I_%M_%S%p")) + '_VIDEO.avi'
ConsoleDebug('Attempting To Render: ' + outputfile)
render_command = 'sudo mencoder mf://' + str(infolder) + '*.jpg -nosound -ovc lavc -lavcopts vcodec=mpeg4:aspect=16/9:vbitrate=8000000 -vf scale=1920:1080 -mf type=jpeg:fps=15 -o ' + outputfile
os.system(render_command)
ConsoleDebug('Render Complete, File: ' + outputfile)
return outputfile
def UploadVideo(video,email,password):
humantime = str(datetime.now().strftime("%m/%d/%Y"))
title = 'Time Lapse of Tomato Plants of the Three Days Prior To ' + str(humantime)
description = 'Confused? https://esologic.com/?page_id=1042'
category = 'Tech'
keywords = 'piplanter'
uploadcommand = 'youtube-upload --email=' + email + ' --password=' + password + ' --title="' + title +'"'+ ' --description="' + description + '"' + ' --category=' + category + ' --keywords=' + keywords + ' ' + os.path.normpath(video)
ConsoleDebug('Upload Command: ' + uploadcommand)
for i in range(10):
try:
ConsoleDebug('Attempt [' + str(i) + '] To Upload: ' + str(video))
proc = subprocess.Popen(uploadcommand, shell=True, stdout=subprocess.PIPE)
output = proc.stdout.read()
break
except:
ConsoleDebug('Upload Failed, Retrying')
ConsoleDebug('Upload Error: ' + str(output))
i = i + 1
time.sleep(15)
if i < 10:
ConsoleDebug('Uploaded After ' + str(i) + ' Attempts, Details: URL [ ' + str(output) + ']' )
return output
if i == 10:
ConsoleDebug('Upload Was a Failure')
return 'Upload was a Failure'
def TwentyMinutes():
global cycle
SampleAllSensors(1,1000,'MySQL',False)
ConsoleDebug(SampleAllSensors(5,1000,'Console',False))
image = Image(VisualLocation['CurrentImageDirectory'],cycle,False)
tweet = SampleAllSensors(3,20,'Twitter',False) + " https://esologic.com/?page_id=1042"
tweet = tweet = SampleAllSensors(3,20,'Twitter',False) + " https://esologic.com/?page_id=1042"
TryTweet(True,image,tweet)
cycle = cycle + 1
def ThreeHours():
graphlocation = RenderGraph(MySQL_Tables['MySQLTable_Daily'],VisualLocation['CurrentGraphDirectory'])
tweet = 'Graph of day so far: Moisture % - Blue, Ambient Light % - Yellow, Temp DF - Red https://esologic.com/?page_id=1042'
TryTweet(True,graphlocation,tweet)
ConsoleDebug('ThreeHours Complete')
def Daily():
graphlocation = RenderGraph(MySQL_Tables['MySQLTable_Daily'],VisualLocation['CurrentGraphDirectory'])
MySQLTableSetup(False,'Daily',False)
tweet = 'Graph of Previous 24 Hours: Moisture % - Blue, Ambient Light % - Yellow, Temp DF - Red https://esologic.com/?page_id=1042'
TryTweet(True,graphlocation,tweet)
tweet2 = PumpWater('PUMP0',2.5)
TryTweet(False,'',tweet2)
ConsoleDebug('Daily Complete')
def ThreeDays():
graphlocation = RenderGraph(MySQL_Tables['MySQLTable_Weekly'],VisualLocation['CurrentGraphDirectory'])
video = RenderVideo(VisualLocation['CurrentImageDirectory'],VisualLocation['CurrentVideoDirectory'])
yt_url = UploadVideo(video,"YOUREMAIL@gmail.com","YOURPASSWORD")
tweet1 = 'Graph of Week So Far: Moisture % - Blue, Ambient Light % - Yellow, Temp DF - Red https://esologic.com/?page_id=1042'
tweet2 = 'Time Lapse Video of Previous Three Days: ' + yt_url
TryTweet(True,graphlocation,tweet1)
TryTweet(False,'',tweet2)
VisualLocationSetup(False,'Image')
VisualLocationSetup(False,'Video')
ConsoleDebug('ThreeDays Complete')
def Weekly():
graphlocation = RenderGraph(MySQL_Tables['MySQLTable_Weekly'],VisualLocation['CurrentGraphDirectory'])
tweet = 'Graph of Previous Week: Moisture % - Blue, Ambient Light % - Yellow, Temp DF - Red https://esologic.com/?page_id=1042'
TryTweet(True,graphlocation,tweet)
MySQLTableSetup(False,'Weekly',False)
ConsoleDebug('Weekly Complete')
if __name__ == '__main__':
global MySQL_Tables
global VisualLocation
GPIO.setmode(GPIO.BOARD)
pins = {'MST_Enable' : 8} #assign names to GPIO pins
for d in pins.itervalues():
GPIO.setup(d,GPIO.OUT)
pumps = {'PUMP0' : 7, 'PUMP1' : 11, 'PUMP2' : 13, 'PUMP3' : 16} #assign names to GPIO pins
for k in pumps.itervalues():
GPIO.setup(k,GPIO.OUT)
#first ADC setup on SPI port 1
spi_1 = spidev.SpiDev()
spi_1.open(0, 1)
#first ADC setup on SPI port 0
spi_0 = spidev.SpiDev()
spi_0.open(0, 0)
PiPlanterFull = False
user = MySQLdb.connect(host="localhost",user="root",passwd="YOURMYSQL PASSWORD")
cursor = user.cursor()
scheduler = BlockingScheduler()
scheduler.add_job(TwentyMinutes, 'interval', minutes = 20)
scheduler.add_job(ThreeHours,'interval', hours = 3)
scheduler.add_job(Daily,'interval', days=1)
scheduler.add_job(ThreeDays,'interval', days = 3)
scheduler.add_job(Weekly,'interval', weeks=1)
try:
FirstTimeSetup()
scheduler.start()
except (KeyboardInterrupt, SystemExit):
pass
Before running, make sure you make the following changes to the script:
You’ll need set up access to twitter API’s, seen here. You’ll need to input your information about your twitter app into into 331-334 of this script.
You’ll need to input information about your YouTube account on line 429
On line 473 you’ll need to input your mysql information.
Output Demos
The PiPlanter is very connected. It renders graphs of data, takes images and renders timelapse videos.
Here’s a standard tweet showing the plants:
Here’s a tweet showing a day’s worth of data in a graph render:
Here’s a tweet showing a week’s worth of data in a graph render:
Here’s a timelapse video of three days:
Follow @PiPlanter_Bot for updates on my plants.
That’s pretty much it! Please feel free to modify this code for any use you’d like.
All of my research on this project can be found here.
Thanks for reading, and please leave a comment if you like my work!