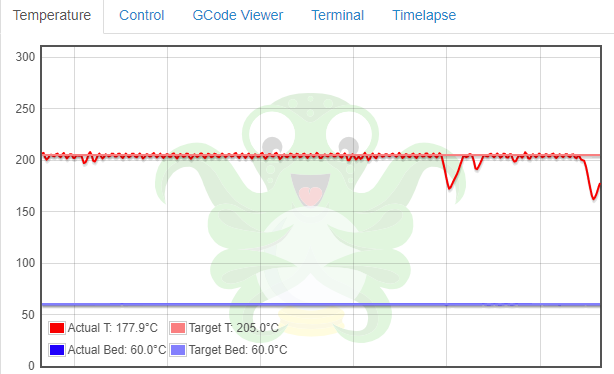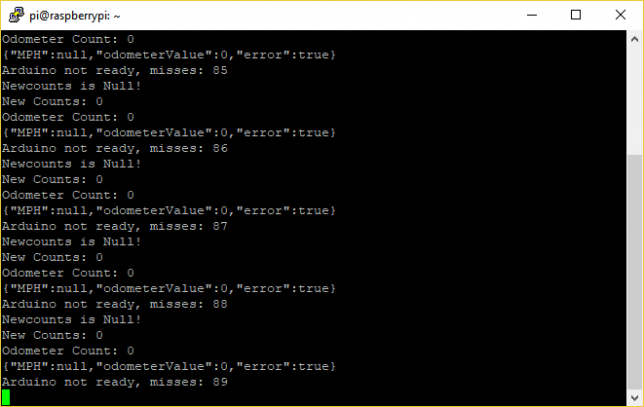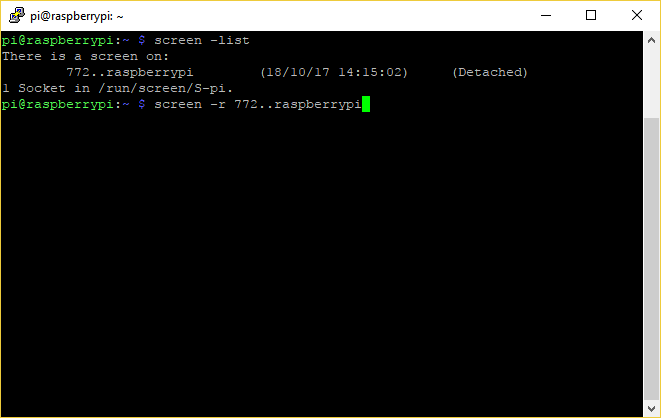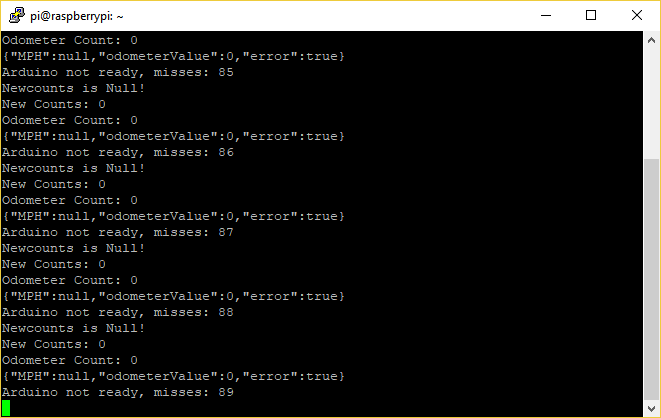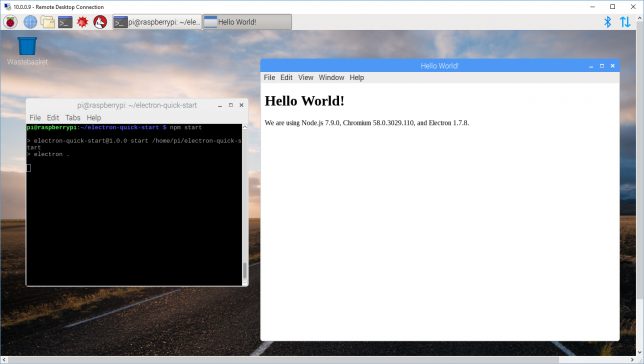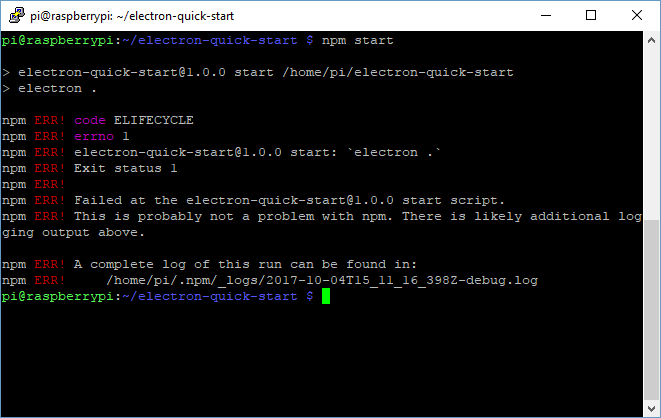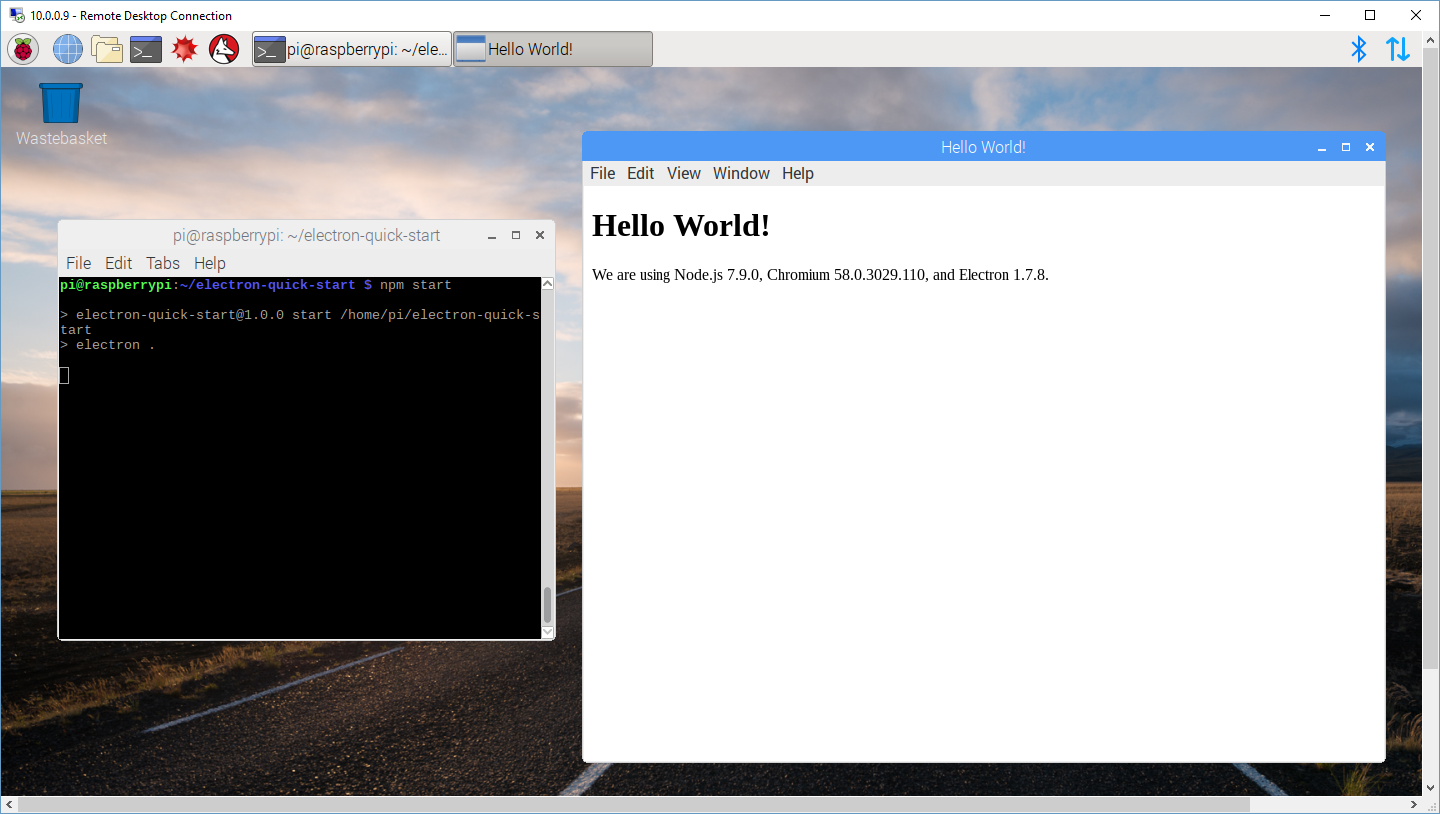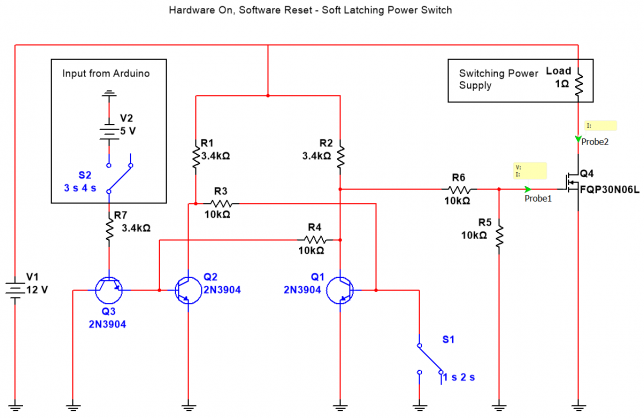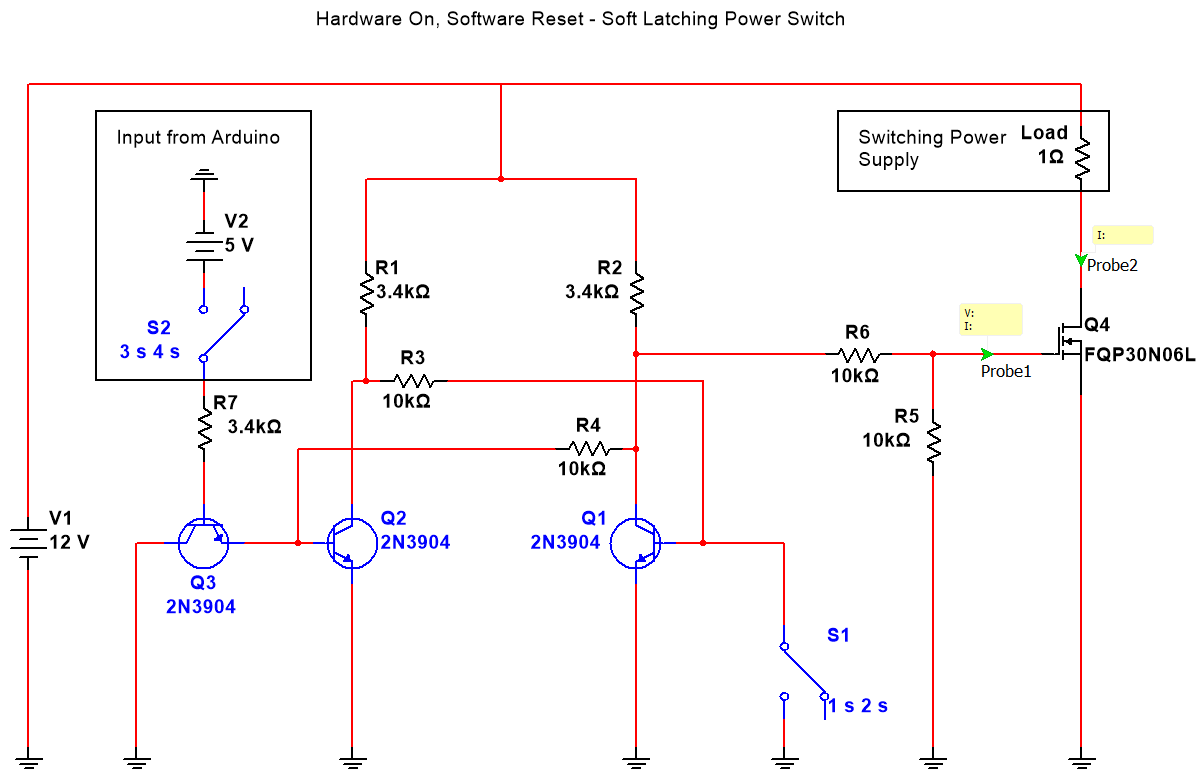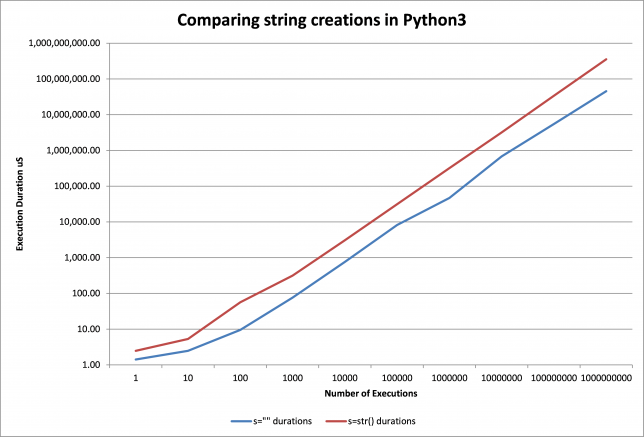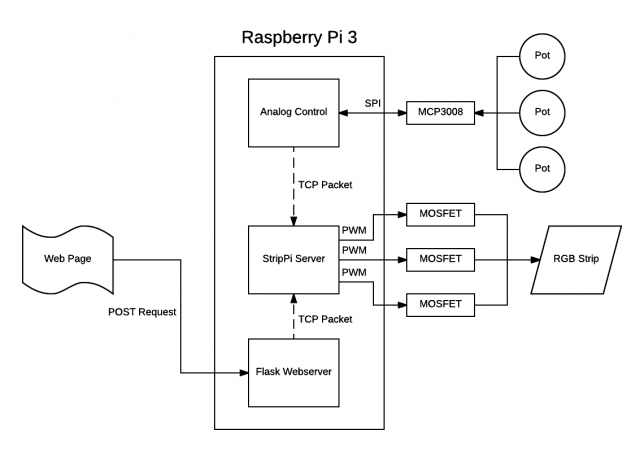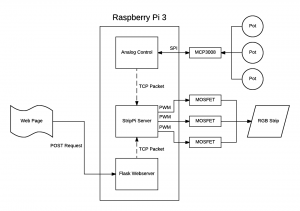Here’s a video:
#goodprints – ep1💥 @Raspberry_Pi shelf mount, Wallet & Keys holder & spool hook #3Dprinting https://t.co/VJzBA0fKx3 https://t.co/zwzWACuzzE
— Devon Bray (@eso_logic) November 6, 2017
For a while I’ve been logging my favorite prints here but some of them are two small to warrant a post. So introducing: #goodprints! At first I’m going to shoot for monthly installments, but as I print more, I’ll post more.
This time we’ve got 3 prints in the above video. Here are the details:
Raspberry Pi Wire Shelf Mount – Everyone knows that wire shelves are the best. Now you can securely mount a Raspberry Pi to one. Thingiverse Link

 Here is the drawing for mating with the shelf:
Here is the drawing for mating with the shelf: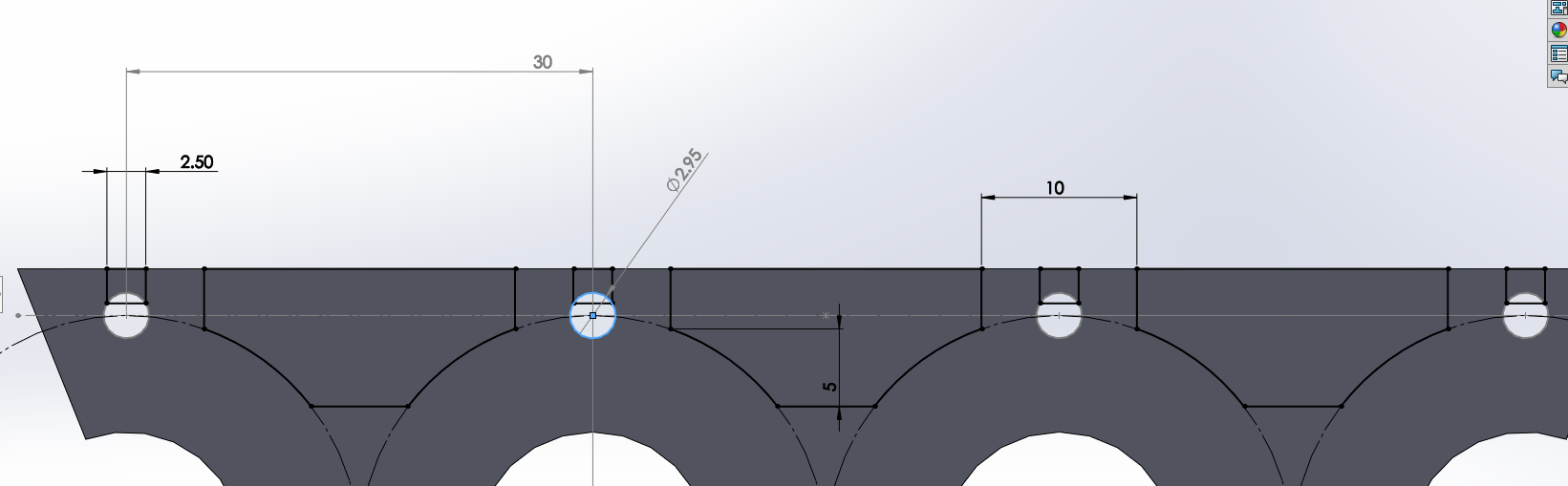
Wallet, Keys & Leatherman Wall Mount – I’m constantly loosing these things in my lab, now they’re not going anywhere. Thingiverse Link
Wall Hook – This is for mounting stuff like filament spools, wire, and tape to the wall. It accepts 3/4 inch dowels. There are two version, one 85mm long and one 150mm long (designed to fit hatchbox 1kg filament spools). Thingiverse Link





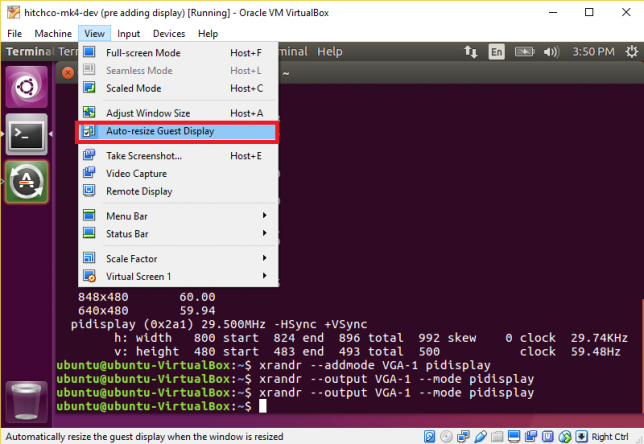
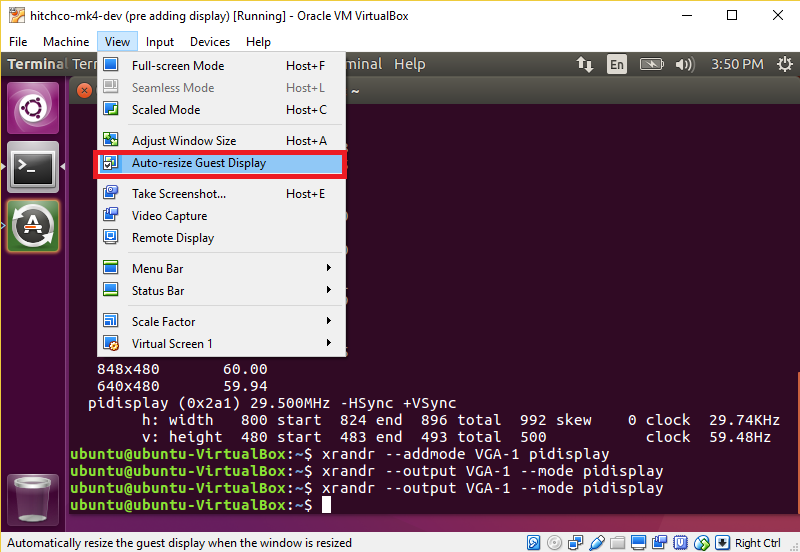
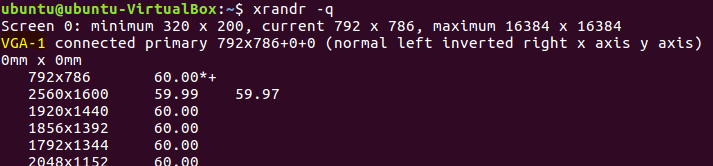


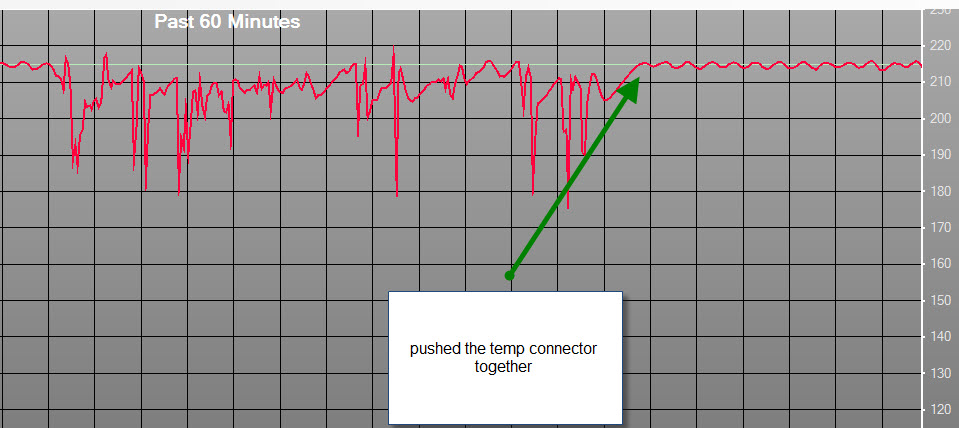 This seemed like a good place to start so I re-seated the connector and used
This seemed like a good place to start so I re-seated the connector and used